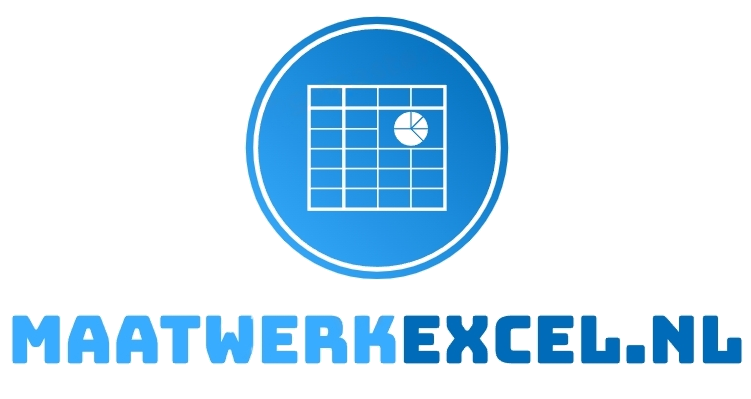Welkom terug bij onze Excel-blogserie! In deze blog gaan we het hebben over een van de meest visuele en krachtige functies van Excel: grafieken. Grafieken helpen je om gegevens op een duidelijke en visuele manier te presenteren, zodat je trends en patronen beter kunt begrijpen en communiceren. Laten we ontdekken hoe je verschillende soorten grafieken in Excel kunt maken en aanpassen.
1. Basisgrafieken MakenGrafieken zijn een geweldige manier om gegevens overzichtelijk weer te geven. Laten we beginnen met het maken van enkele basisgrafieken.Staafdiagram: Selecteer je gegevens en ga naar ‘Invoegen’ > ‘Staafdiagram’. Staafdiagrammen zijn ideaal voor het vergelijken van verschillende categorieën.Lijndiagram: Kies ‘Invoegen’ > ‘Lijndiagram’. Lijndiagrammen zijn perfect voor het weergeven van trends over een bepaalde periode.Cirkeldiagram: Selecteer ‘Invoegen’ > ‘Cirkeldiagram’. Cirkeldiagrammen helpen je om verhoudingen tussen verschillende onderdelen te laten zien.
2. Gegevens Selecteren voor je GrafiekHet is belangrijk om de juiste gegevens te selecteren voor je grafiek. Zorg ervoor dat je de labels en waarden selecteert die je wilt weergeven.Gegevensbereik: Klik en sleep om de cellen te selecteren die je wilt opnemen in je grafiek. Zorg ervoor dat je zowel de categorieën als de waarden selecteert.Labels: Zorg ervoor dat je de kolom- en rijlabels selecteert, zodat je grafiek duidelijk is en gemakkelijk te begrijpen.
3. Grafiek Aanpassen: Nadat je je grafiek hebt gemaakt, kun je deze aanpassen om deze aan je behoeften aan te passen.
Grafiektitel: Voeg een duidelijke en beschrijvende titel toe aan je grafiek. Klik op de grafiektitel om deze te bewerken.
Kleuren en Stijlen: Gebruik de grafiekhulpmiddelen om kleuren en stijlen aan te passen. Ga naar ‘Grafiekontwerp’ en ‘Opmaak’ om verschillende opties te verkennen.
Aslabels: Voeg labels toe aan de x- en y-as om je gegevens duidelijker te maken. Klik met de rechtermuisknop op de assen en kies ‘As bewerken’.
4. Geavanceerde GrafiekenNaast de basisgrafieken biedt Excel ook geavanceerde grafiekopties voor meer complexe gegevensvisualisaties.Combinatiegrafiek: Gebruik een combinatie van verschillende grafiektypes in één grafiek. Ga naar ‘Invoegen’ > ‘Combinatiegrafiek’ om bijvoorbeeld staaf- en lijndiagrammen te combineren.
Watervaldiagram: Watervaldiagrammen zijn handig om incrementele veranderingen in gegevens weer te geven. Selecteer je gegevens en kies ‘Invoegen’ > ‘Watervaldiagram’.
Trechterdiagram: Trechterdiagrammen zijn ideaal voor het weergeven van gegevens in verschillende fasen. Ga naar ‘Invoegen’ > ‘Trechterdiagram’.
5. Interactieve Grafieken: Excel biedt ook mogelijkheden om interactieve grafieken te maken die gebruikers kunnen aanpassen en verkennen.
Draaigrafieken: Maak een draaigrafiek om gegevens dynamisch te analyseren. Ga naar ‘Invoegen’ > ‘Draaitabel’ > ‘Draaigrafiek’.
Slicer: Voeg slicers toe om gegevens in je grafiek snel te filteren. Ga naar ‘Draaitabeltools’ > ‘Analyseren’ > ‘Slicer invoegen’.Door deze tips te volgen, kun je je gegevens omzetten in boeiende en informatieve grafieken. Of je nu eenvoudige staafdiagrammen of complexe combinatiegrafieken maakt, Excel biedt de tools om je gegevens tot leven te brengen. Blijf onze blog volgen voor meer handige Excel-tips en -trucs!
Tags: Grafieken in Excel, Excel tips, Data visualisatie, Staafdiagrammen, Lijndiagrammen, Cirkeldiagrammen, Geavanceerde grafieken, Combinatiegrafieken, Watervaldiagrammen, Trechterdiagrammen.